-
Microsoft Excel has been evolving for decades. There are many versions in use by your potential customers. If you distribute an Excel workbook as a protected EXE built with AppProtect or QuickLicense, make sure the customer computer will support your App.
Originally, Excel was only available as a 32-bit EXE. In recent years, Microsoft gives the user the ability to install either 32-bit or 64-bit Excel on a Windows computer. The default install is now 64-bit. A user can uninstall and reinstall as needed.
AppProtect and QuickLicense can generate 32-bit or 64-bit EXEs. To satisfy all users with Excel 2007 or later, include both EXEs on your website. Instruct the user to install the appropriate EXE for their computer and set Trust Center options Enable All Macros and Allow Trusted Locations. Instruct the user to ensure that your installed application is trusted by their Virus Scanner including Windows Defender.
If your workbook has features that require a newer version of Excel or you don't need backwards compatibility for Excel 2007 users, see the Modern Excel Users section below.
Excel 32 or 64?
|
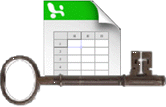
|
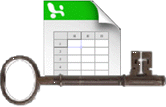
|
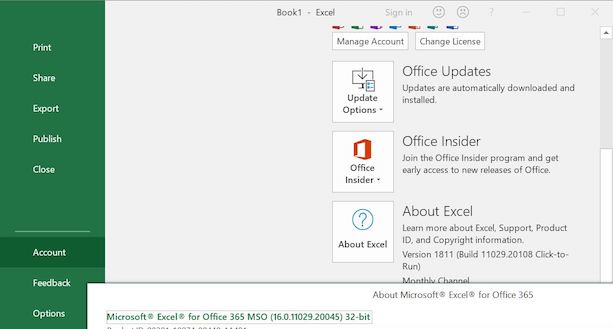
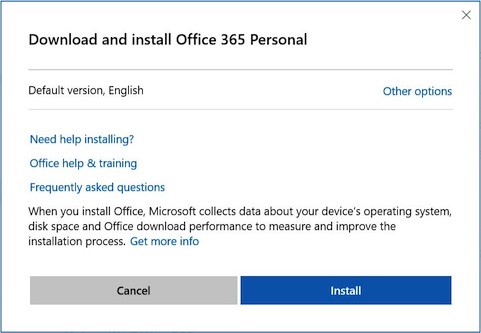
How to Install Office 32 or 64 Bit
-
Many users install Microsoft Excel with an Office 365 subscription. Up until late 2018, 32-bit Office was installed by default. Now 64-bit Office is installed by default.
If you currently have 32-bit Office installed and want to switch to 64-bit Office or vice versa, first uninstall Microsoft Office from the Control panel. On Windows 10, Right click on the Start menu and choose Apps and Features, then select Microsoft Office 365 and click Uninstall.
Log into your Microsoft account and click Install Office. Click on the Manage Microsoft 365 button and then click Install Apps to present the Install Office 365 screen.
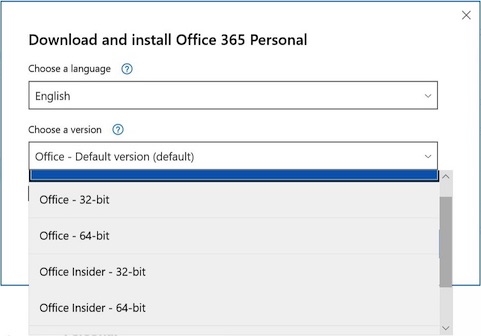 Click the Other Options link at the top right to choose a specific version of Office.
Click the Other Options link at the top right to choose a specific version of Office.
Select Office - 32-bit or Office - 64-bit, then complete the install process.
Where is Excel.exe
-
Microsoft Excel is typically launched from a shortcut icon on your desktop or from the Start menu. If you are running a protected EXE built with AddLicense or AppProtect, it will automatically locate and launch your workbook into Excel. If Excel has been installed at an unusual location and the EXE cannot locate Excel.exe, it will prompt you for the location.
To locate Excel.exe on a Windows 10 computer, click the Start menu and type Excel. You should see the Excel icon in the Start menu. Right click on that icon and choose Open File Location from the popup menu. A window is opened showing you a shortcut icon. Right click on that shortcut icon and choose Open File Location from the popup menu.
The Excel.exe should now be displayed and selected on your screen. Notice the full file path displayed at the top of the window.
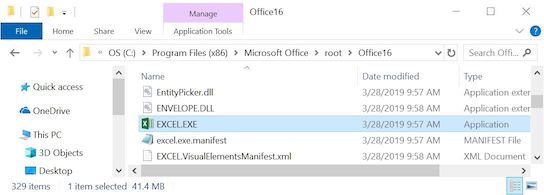
Modern Excel Users
-
Some Excel workbooks require features added in newer versions of Excel. Users with a modern version of Excel can take advantage of the capabilities below provided that your EXE is generated with AppProtect 5.1 or QuickLicense 9.1 or later.
If your workbook requires Excel 2013 or later, a digital signature can alleviate customer security concerns. Learn how to Digitally Sign VBA in your workbook.
Excel Software recommends that you test and document the Excel requirements of your application. A 64-bit EXE built with a new version of QuickLicense or AppProtect works with either 32 or 64-bit Excel (in new versions of Excel). Test your 64-bit EXE on both 32 and 64-bit editions of the oldest Excel version that you plan to support.